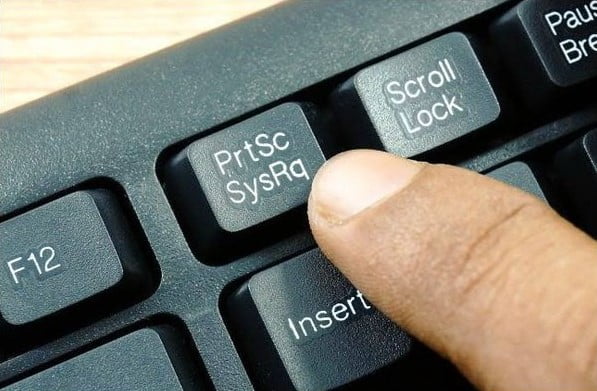आजकल, Screenshot लेना एक आम विधि बन गया है जिससे हम अपने कंप्यूटर की Screen पर दिख रहे किसी भी जानकारी को capture ya Screenshot ले या कर सकते हैं। लेकिन कई लोगों को How To Take Screenshot In Laptop Or Desktop? (लैपटॉप या डेस्कटॉप में स्क्रीनशॉट कैसे लें?) इस प्रक्रिया को लेकर संदेह रहता है और वे इसे समझने में कठिनाई महसूस करते हैं। इस ब्लॉग में, हम आपको Laptop और Desktop पर Screenshot कैसे लिया जा सकता है, स्क्रीनशॉट क्या है?, विभिन्न ऑपरेटिंग सिस्टमों पर स्क्रीनशॉट लेने के तरीके Windows पर स्क्रीनशॉट कैसे लें, macOS पर स्क्रीनशॉट कैसे लें, Linux पर स्क्रीनशॉट कैसे लें, लैपटॉप और डेस्कटॉप पर स्क्रीनशॉट (Screenshot ) लेने के फायदे,अन्य उपयुक्त सॉफ्टवेयर या ऐप्स का उपयोग, इसके विभिन्न तरीकों के बारे में बताएंगे।
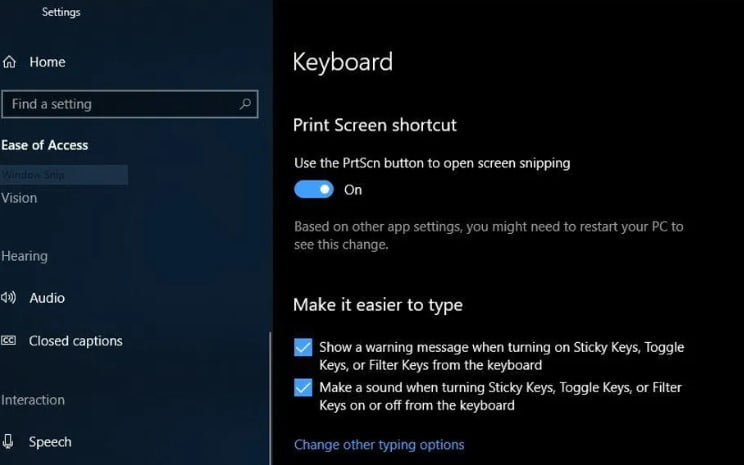
Screenshot/ Capture
what is Screenshot? | स्क्रीनशॉट क्या है?
“स्क्रीनशॉट” (Screenshot) एक तकनीकी शब्द है जिसका अर्थ होता है किसी डिस्प्ले की पूरी या Crop या full display या Image कों कैप्चर करना। इसे “स्क्रीन कैप्चर” भी कहा जाता है। Normally कंप्यूटर, लैपटॉप, टैबलेट, या स्मार्टफोन पर किसी एप्लिकेशन, वेबसाइट, या किसी अन्य स्क्रीन पर दिख रही जानकारी को यदि आप एक Imageके रूप में बनाते हैं, तो वह Image स्क्रीनशॉट (Screenshot) कहलाती है।
यह Screenshot Users को अपने स्क्रीन पर दिख रही किसी भी जानकारी को साझा करने या saveकरने में मदद करता है, जैसे कि तकनीकी समस्याओं की स्क्रीनशॉट (Screenshot) करके उन्हें टेक्नीशियन को दिखाना, Updates का प्रमाण देने के लिए या शैक्षिक उद्देश्यों के लिए।
how to Take Screenshot in Windows Laptop or Desktop?
विभिन्न ऑपरेटिंग सिस्टमों (OS) पर स्क्रीनशॉट (Screenshot ) लेने के कई तरीके होते हैं। निम्नलिखित तरीके विभिन्न प्लेटफॉर्मों (Platform) के लिए स्क्रीनशॉट (Screenshot ) लेने के प्रमुख तरीके हैं:
- Windows:

- PrtScn (Print Screen) Key: सबसे सामान्य तरीका है PrtScn कुंजी दबाना। जब आप इस कुंजी को दबाते हैं, तो पूरे स्क्रीन का स्क्रीनशॉट क्लिपबोर्ड पर कैप्चर होता है।
- Alt + PrtScn: इस तरीके का उपयोग करके, केवल वर्तमान एक्टिव विंडो का स्क्रीनशॉट लिया जाता है।
- Windows + Shift + S: Windows 10 में, यह शॉर्टकट उपलब्ध है जो आपको स्क्रीनशॉट के लिए विंडो की किसी खिड़की का चयन करने की अनुमति देता है।
- macOS:
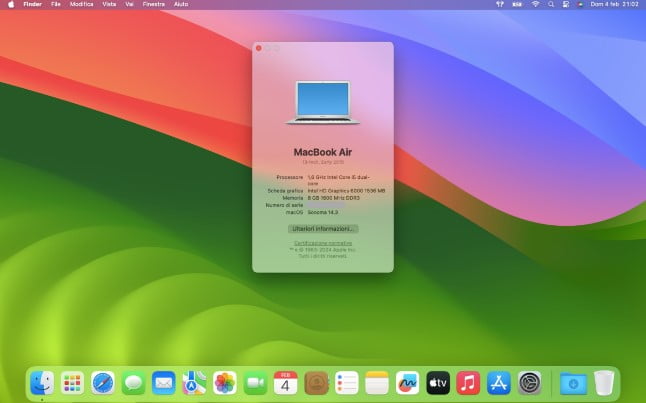
- Shift + Command + 3: पूरे स्क्रीन का स्क्रीनशॉट लेने के लिए इस शॉर्टकट का उपयोग किया जाता है।
- Shift + Command + 4: इस तरीके का उपयोग करके, आप खुद किसी खिड़की का चयन कर सकते हैं और उसे स्क्रीनशॉट के रूप में कैप्चर कर सकते हैं।
- Linux:
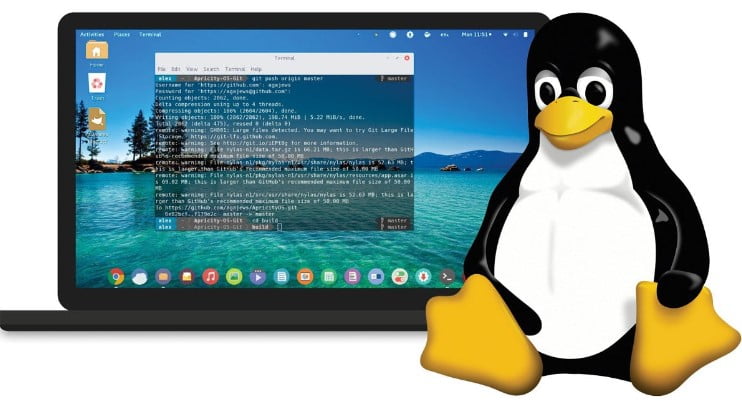
- PrtScn Key: लिनक्स पर भी PrtScn कुंजी दबाने से पूरे स्क्रीन का स्क्रीनशॉट लिया जा सकता है।
- Shift + PrtScn: यह शॉर्टकट केवल वर्तमान विंडो का स्क्रीनशॉट लेने के लिए है।
इन तरीकों के अलावा, कुछ ऑपरेटिंग सिस्टम्स में थर्ड पार्टी सॉफ्टवेयर्स भी उपलब्ध होते हैं जो स्क्रीनशॉट के लिए उपयोग किए जा सकते हैं।
प्रिंट स्क्रीन (Print Scrn)
- प्रिंट स्क्रीन (Print Scrn) बटन का उपयोग करना:
पूरी स्क्रीन का स्क्रीनशॉट:
- Print Scrn बटन दबाएं।
- स्क्रीनशॉट आपके क्लिपबोर्ड में कॉपी हो जाएगा।
- Paint, Microsoft Word, या PowerPoint जैसे किसी भी प्रोग्राम में खोलें जहाँ आप छवियां डाल सकते हैं।
- Ctrl + V दबाकर स्क्रीनशॉट पेस्ट करें।
How to take screenshot? | स्क्रीनशॉट कैसे लेते है?
- Alt + Print Scrn दबाएं।
- माउस से उस क्षेत्र का चयन करें जिसका आप स्क्रीनशॉट चाहते हैं।
- चयनित क्षेत्र आपके क्लिपबोर्ड में कॉपी हो जाएगा।
- Paint, Microsoft Word, या PowerPoint जैसे किसी भी प्रोग्राम में खोलें जहाँ आप छवियां डाल सकते हैं।
- Ctrl + V दबाकर स्क्रीनशॉट पेस्ट करें।
Snipping Tool | सनिपपीनग टूल
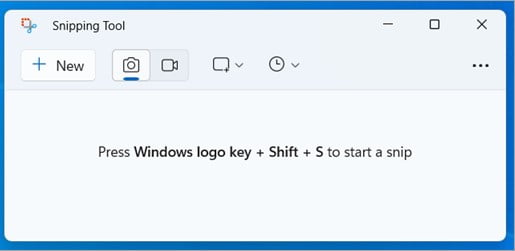
- Snipping Tool का उपयोग करना
Snipping Tool खोलने के लिए:
- Snipping Tool खोलने के लिए:
- Windows Key + S दबाएं।
- “Snipping Tool” टाइप करें और ऐप चुनें।
Types Of Screenshot or Capture Mode | स्क्रीनशॉट या कैप्चर मोड के प्रकार
- Rectangular: आयताकार क्षेत्र का स्क्रीनशॉट लेता है।
- Freeform: अनियमित आकार का स्क्रीनशॉट लेता है।
- Window: सक्रिय विंडो का स्क्रीनशॉट लेता है।
- Full-screen: पूरी स्क्रीन का स्क्रीनशॉट लेता है।
Example
- वर्तमान विंडो का स्क्रीनशॉट:
- Windows Key + S दबाएं।
- “Snipping Tool” टाइप करें और ऐप चुनें।
- “Window” मोड चुनें।
- उस विंडो पर क्लिक करें जिसका आप स्क्रीनशॉट चाहते हैं।
- स्क्रीनशॉट आपके क्लिपबोर्ड में कॉपी हो जाएगा।
- Paint में खोलें और Ctrl + V दबाकर पेस्ट करें।
- आप अपनी पसंद के अनुसार स्क्रीनशॉट को संपादित कर सकते हैं और फिर उसे सहेज सकते हैं।
Third Party Tool | थर्ड पार्टी टूल
Third Party Tool | थर्ड पार्टी टूल
- तीसरे पक्ष के टूल का उपयोग करना:
- ShareX: यह एक मुफ्त, ओपन-सोर्स टूल है जो आपको स्क्रीनशॉट लेने, संपादित करने, एनोटेट करने और विभिन्न प्रारूपों में सहेजने की सुविधा देता है।
- Greenshot: यह एक और लोकप्रिय टूल है जो समान सुविधाएँ प्रदान करता है।
Pros of Tool
- Snipping Tool की तुलना में अधिक कैप्चर मोड और संपादन विकल्प प्रदान करते हैं।
- आप स्क्रीनशॉट को सीधे क्लाउड स्टोरेज सेवाओं में सहेज सकते हैं।
- आप स्क्रीन रिकॉर्डिंग और GIF निर्माण जैसी अतिरिक्त सुविधाओं का उपयोग कर सकते हैं।
उदाहरण:
- ShareX का उपयोग करके स्क्रीनशॉट को GIF में बदलना:
- ShareX डाउनलोड और इंस्टॉल करें।
- स्क्रीनशॉट लें।
- ShareX में, “GIF” बटन पर क्लिक करें।
- GIF के लिए अपनी पसंद की सेटिंग्स चुनें।
- “Create GIF” बटन पर क्लिक करें।
विभिन्न ऑपरेटिंग सिस्टम पर स्क्रीनशॉट लेने में प्रत्येक प्लेटफ़ॉर्म की कार्यक्षमता के अनुरूप अलग-अलग तरीके और शॉर्टकट शामिल होते हैं। विंडोज़ उपयोगकर्ताओं के लिए, प्रिंट स्क्रीन (PrtScn) कुंजी एक सर्वव्यापी विकल्प है। इस कुंजी को दबाने से, संपूर्ण स्क्रीन की सामग्री क्लिपबोर्ड पर कॉपी हो जाती है, जो छवि संपादन प्रोग्राम या दस्तावेज़ में चिपकाने के लिए तैयार होती है। वैकल्पिक रूप से, Alt + PrtScn दबाने से केवल सक्रिय विंडो कैप्चर होती है, जो विशिष्ट सामग्री पर ध्यान केंद्रित करने के लिए उपयोगी हो सकती है। विंडोज़ 10 एक और उपयोगी शॉर्टकट, विंडोज़ + शिफ्ट + एस पेश करता है, जो उपयोगकर्ताओं को स्क्रीन के एक चयनित हिस्से को कैप्चर करने की अनुमति देता है, जो कैप्चर किए जाने पर लचीलापन प्रदान करता है। MacOS सिस्टम पर, Shift + Command + 3 शॉर्टकट पूरी स्क्रीन को कैप्चर करता है, जबकि Shift + Command + 4 उपयोगकर्ताओं को कैप्चर के लिए एक विशिष्ट क्षेत्र का चयन करने की अनुमति देता है। ये शॉर्टकट macOS अनुभव में शामिल हैं और उपयोगकर्ताओं के उपयोग के लिए त्वरित और कुशल हैं। लिनक्स वातावरण में, PrtScn कुंजी संपूर्ण स्क्रीन को कैप्चर करके एक समान उद्देश्य पूरा करती है। इसके अतिरिक्त, Shift + PrtScn दबाने से विंडोज़ के समान केवल सक्रिय विंडो ही कैप्चर होती है। ये अंतर्निहित विधियां बुनियादी स्क्रीनशॉट आवश्यकताओं को पूरा करती हैं, लेकिन अधिक उन्नत सुविधाओं या अनुकूलन विकल्पों की तलाश करने वाले उपयोगकर्ता अपने संबंधित ऑपरेटिंग सिस्टम के लिए उपलब्ध तीसरे पक्ष के सॉफ़्टवेयर समाधानों की ओर रुख कर सकते हैं। कुल मिलाकर, विभिन्न प्लेटफार्मों पर निर्बाध रूप से स्क्रीनशॉट लेने की क्षमता उत्पादकता बढ़ाती है और सूचना के प्रभावी संचार की सुविधा प्रदान करती है।
Conclusion
विंडोज लैपटॉप या डेस्कटॉप में स्क्रीनशॉट (Screenshot in Windows Laptop or Desktop) लेने के कई तरीके हैं। आप अपनी आवश्यकताओं के लिए सबसे आसान तरीका चुन सकते हैं। यदि आपको केवल normal work की आवश्यकता है, तो Print Scrn बटन या Snipping Tool पर्याप्त होगा। यदि आपको अधिक advanced सुविधाओं की आवश्यकता है, तो Third Party Tool का उपयोग करने पर विचार करें।